지금 엑셀에서 사용하는 시트 형태는 로터스의 스프레드시트가 시작 이었던 것으로 기억한다.
처음 엑셀을 접했을 때 스프레드시트의 아이디어와 엑셀의 기능은 감탄을 자아내게 했었다.
워드로 문서양식을 만들고 계산기로 계산해서 보고서에 계산 값을 입력하던 시기에
이런 번거로운 작업을 한꺼번에 쉽게 처리하고 수정까지 일괄적으로 처리해주는 엑셀은 매우 경이로운 제품이었다.
아직도 엑셀은 아주 훌륭한 프로그램중의 하나라고 생각한다.
특히 피벗 테이블은 아주 훌륭한 것 중에 하나라고 감히 말할 수 있다.
피벗 테이블의 이해 및 워크시트 데이터 분석
피벗 테이블을 읽는 방법을 한마디로 설명한다면 그룹단위로 구분해서 읽는 것? 이라고 할 수 있다.
아래 그림은 학생의 성적을 분석하는 피벗 테이블이다, 설명을 한다면 번호로 Tag가 붙여진 항목에서
- 특정학생의 과목별 중간고사 점수를 나타내고 있다.
- 각 학생의 전과목 중간고사 평균을 나열하고 있다.
- 반 전체의 과목별 중간고사 평균을 보여준다.
- 반 전체의 전과목 중간고사 평균을 보여준다.
- 특정학생의 학기(중간+기말) 평균점수를 보여준다.
- 반 전체의 학기(중간+기말) 평균점수를 보여준다.
- 학년 전체의 과목별 중간고사 평균을 보여준다.
- 학년 전체의 전과목 중간고사 평균을 보여준다.
- 학년 전체의 전과목 학기(중간+기말) 평균을 보여준다.
피벗 테이블은 하나의 워크시트 위에 데이터를 분석하기 좋게 일목요연하게 표시하고 있다.
전체의 데이터를 한눈에 분석할 수 있는 아주 좋은 도구이다.
또한 다양한 형태의 표현도 가능하다.
피벗 테이블 보고서 만들기

-
삽입 탭의 표 그룹에서 피벗 테이블을 클릭합니다.
팁: 피벗 테이블 보고서를 기반으로 하는 피벗 차트를 동시에 만들려면 피벗 테이블 아래의 화살표를 클릭한 다음 피벗 차트를 클릭합니다.
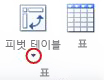
-
피벗 테이블 만들기 대화 상자에서 표 또는 범위 선택이 선택되어 있는지 확인한 다음 표/범위 상자에서 셀 범위를 확인합니다.
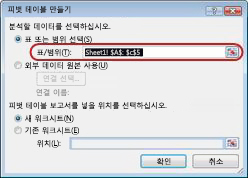
Excel에서는 피벗 테이블 보고서의 범위를 자동으로 확인하지만 다른 범위나 해당 범위에 정의한 이름을 입력하여 범위를 바꿀 수 있습니다.
다른 워크시트나 통합 문서에 있는 데이터의 경우 [통합 문서 이름]시트 이름!범위 구문을 사용하여 통합 문서 이름과 워크시트 이름을 포함합니다.
팁 대화 상자 축소
 를 클릭하여 대화 상자를 잠깐 숨기고 워크시트에서 범위를 선택한 다음 대화 상자 확장
를 클릭하여 대화 상자를 잠깐 숨기고 워크시트에서 범위를 선택한 다음 대화 상자 확장  을 클릭해도 됩니다.
을 클릭해도 됩니다. -
다음 중 하나를 수행합니다.
-
피벗 테이블 보고서를 새 워크시트에 A1 셀 위치를 시작점으로 하여 추가하려면 새 워크시트를 클릭합니다.
-
피벗 테이블 보고서를 기존 워크시트의 특정 위치에 추가하려면 기존 워크시트를 선택한 다음 위치 상자에서 피벗 테이블 보고서를 배치할 셀 범위의 첫 번째 셀을 지정합니다.
확인을 클릭합니다. -
Excel에서는 지정된 위치에 비어 있는 피벗 테이블 보고서를 추가하고 피벗 테이블 필드 목록을 표시하여 사용자가 필드를 추가하고, 레이아웃을 만들고, 피벗 테이블 보고서를 사용자 지정할 수 있도록 합니다.
-
피벗 테이블 보고서에 필드 추가
피벗 테이블 필드 목록에서 다음 중 하나 이상을 수행합니다.
-
레이아웃 구역의 기본 영역에 필드를 배치하려면 필드 구역에서 필드 이름 옆의 확인란을 선택합니다.
기본적으로 숫자가 아닌 필드는 행 레이블 영역에, 숫자 필드는 값 영역에, OLAP 날짜 및 시간 계층 구조는 열 레이블 영역에 추가됩니다.
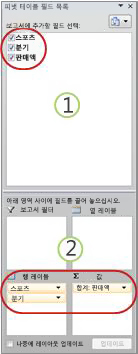
1. 필드 구역에는 레이아웃 구역에 추가할 수 있는 필드의 필드 이름이 포함되어 있습니다.
2. 레이아웃 구역에는 보고서 필터 영역, 열 레이블 영역, 행 레이블 영역, 값 영역이 포함되어 있습니다.
-
레이아웃 구역의 특정 영역에 필드를 배치하려면 필드 구역에서 필드 이름을 마우스 오른쪽 단추로 클릭한 다음 보고서 필터에 추가, 열 레이블에 추가, 행 레이블에 추가 또는 값에 추가를 선택합니다.
-
원하는 영역으로 필드를 끌어오려면 필드 구역에서 필드 이름을 클릭한 상태로 레이아웃 구역의 영역으로 끌어옵니다.
팁 피벗 테이블 필드 목록을 사용하여 나중에 필요할 때 필드를 다시 정렬할 수 있습니다. 레이아웃 구역에서 필드를 마우스 오른쪽 단추로 클릭하고 원하는 영역을 선택하거나 레이아웃 구역의 영역 간에 필드를 끌어오면 됩니다.
'Office > 엑셀' 카테고리의 다른 글
| 엑셀 MATCH함수로 데이터의 위치 찾기 (0) | 2016.10.23 |
|---|---|
| 엑셀(Excel) VLOOKUP,HLOOKUP (0) | 2016.10.23 |
| 엑셀 견적서 금액을 문자로 자동 표시하기(견적서 자동작성 一金 0000整) (0) | 2016.10.06 |
